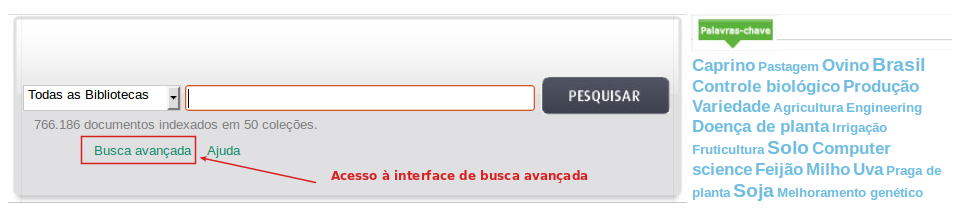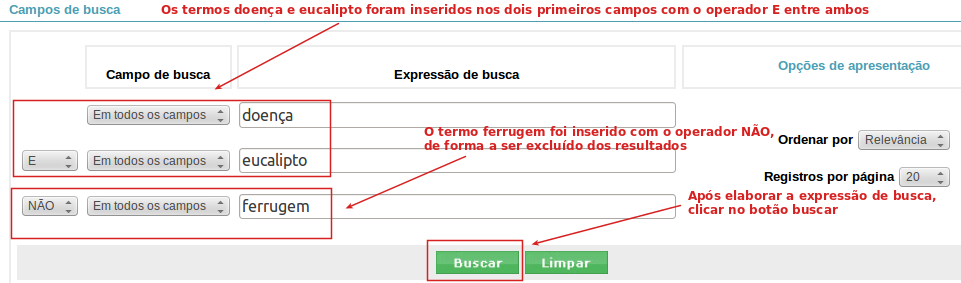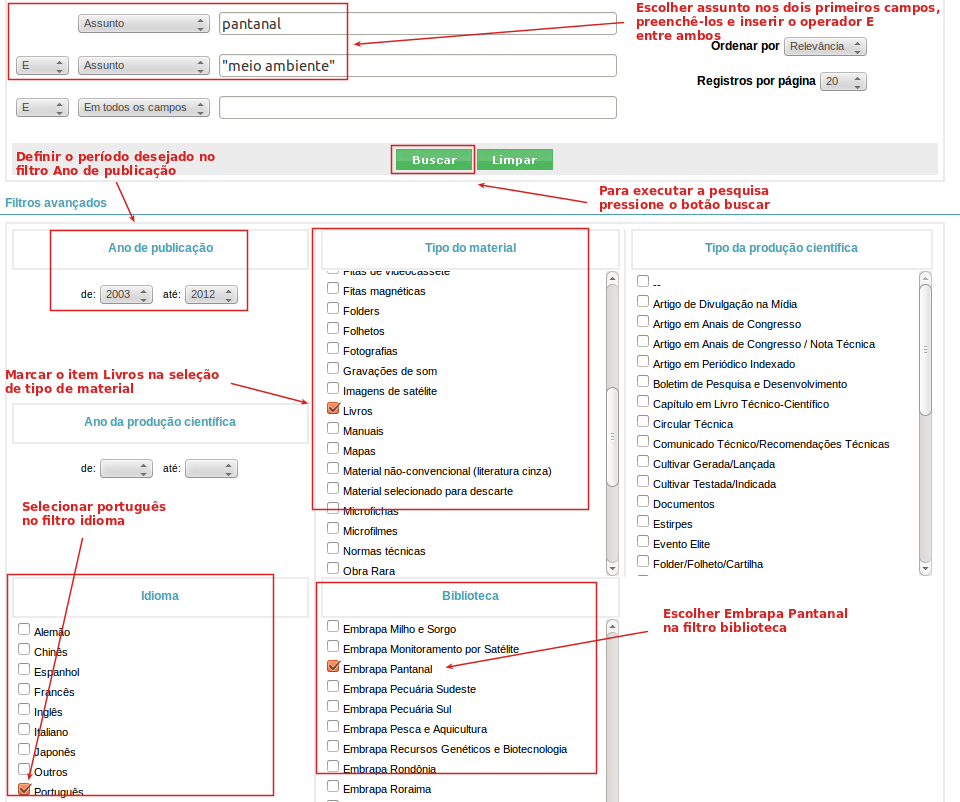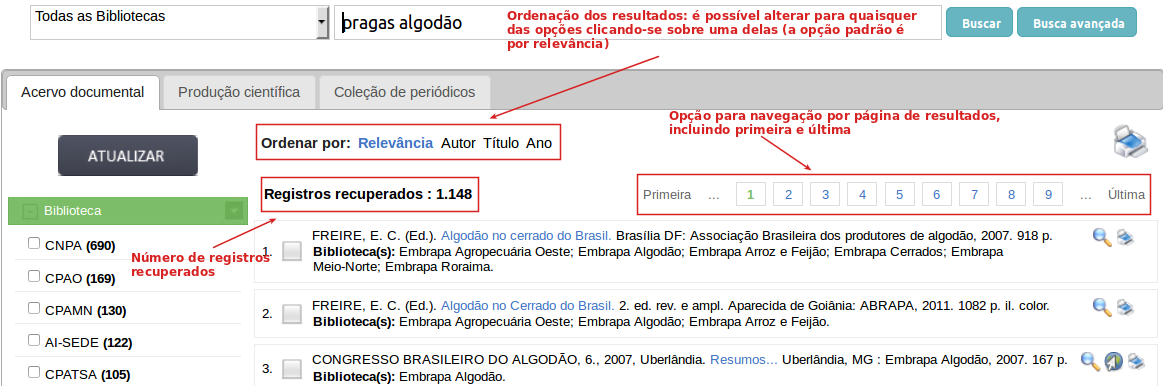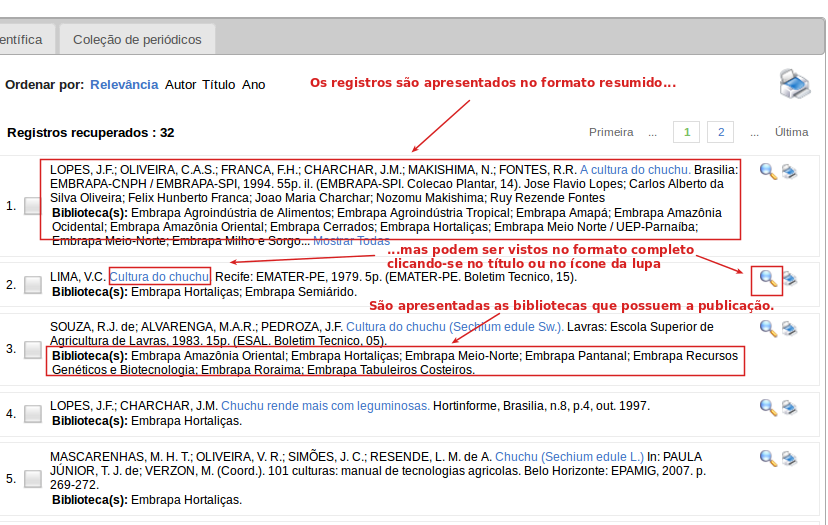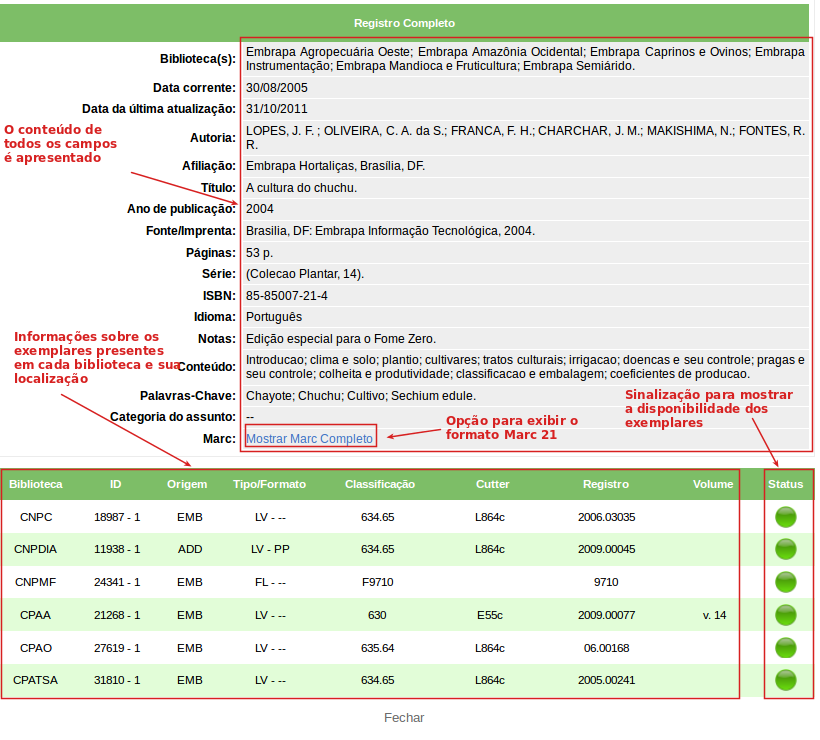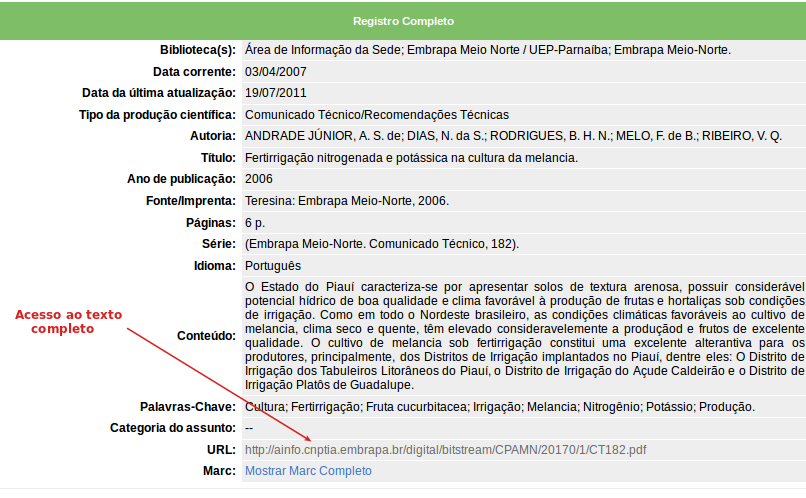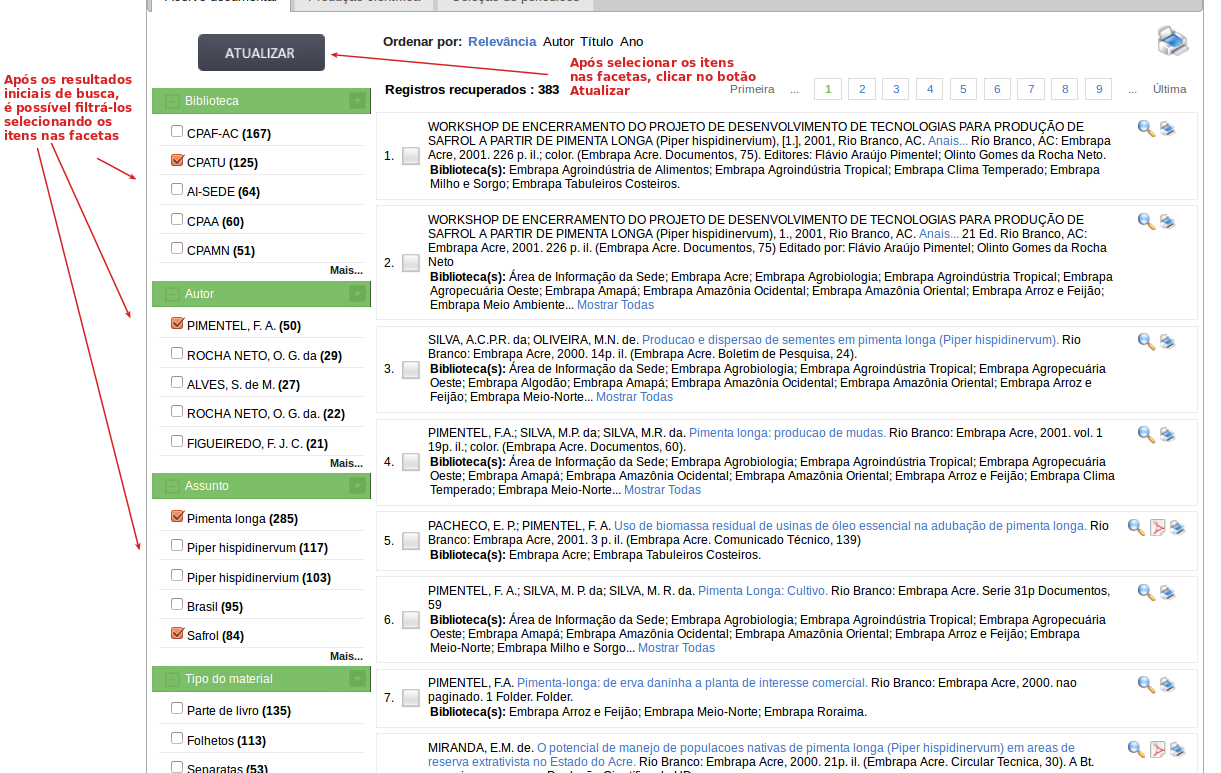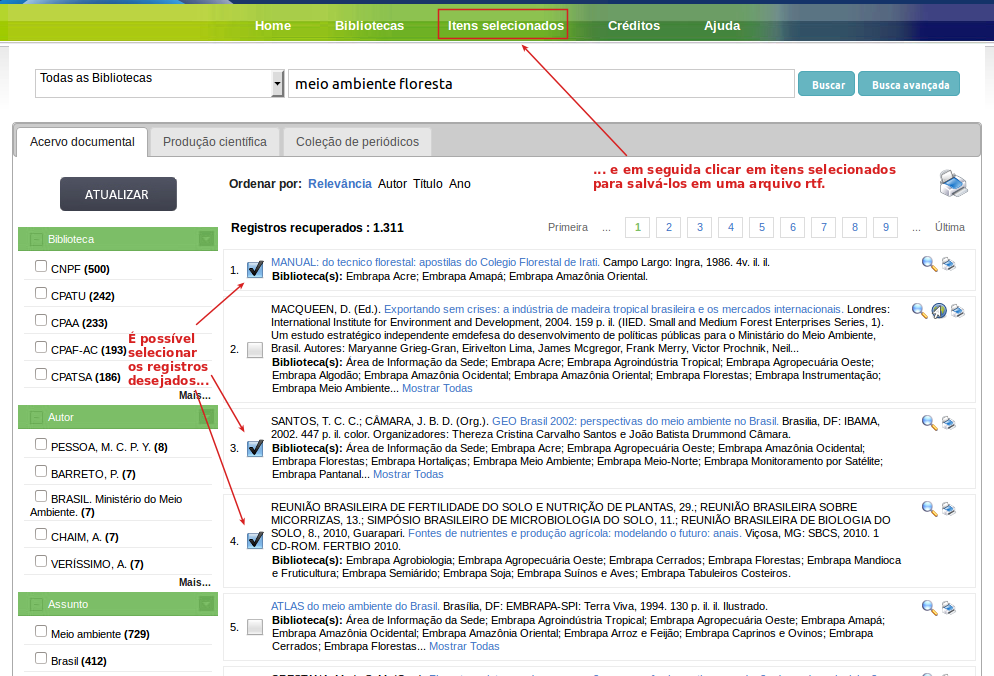|
| Ajuda |
| Orientações para buscas na BDPA (Ainfo Consulta versão 3.26) |
|
O mecanismo de buscas proporcionado pelo software livre Apache SolR, conforme mencionado na apresentação da BDPA, oferece múltiplos e requintados recursos para recuperação de informações nas três bases de dados. As características principais do sistema de buscas são destacadas nos itens seguintes:
|
| 1 - Buscas simples: |
|
A página inicial da BDPA apresenta uma interface simples de busca e uma caixa de pesquisa onde quaisquer termos e combinações podem ser digitados. Além deste artifício, existem opções para o usuário escolher a busca em todas as bibliotecas ou especificar uma.
Uma vez inserido(s) o(s) termo(s), deve-se pressionar o botão pesquisar ou a tecla Enter. A seguir, são dados alguns exemplos de buscas simples com um único termo:
Exemplos de buscas simples com mais de um termo (atenção, o sistema considera o operador AND como padrão entre dois ou mais termos, caso não haja especificação de um operador):
|
| 2 - Buscas avançadas: |
| 2.1 - Uso da interface “Busca avançada” da BDPA: |
|
Além da interface simples de busca, a BDPA conta com opções de consultas mais elaboradas em Busca avançada. Na página inicial há o botão para acesso à busca avançada, assim como após efetuar uma busca simples.
As opções incluem:
Exemplos de buscas avançadas usando a interface da BDPA:
A busca foi feita usando-se as três caixas de consulta, com indicação de procura em todos os campos. Na primeira caixa digitou-se “doença” e na segunda “eucalipto”. Entre os dois termos foi inserido o operador AND. Na terceira caixa digitou-se “ferrugem”, mas com o operador NÃO (NOT). Com esta construção de busca, pretende-se localizar registros com doenças em eucalipto, entre as quais não esteja a ferrugem. Exemplos de buscas com uso dos filtros avançados
Observar que no segundo campo de busca, como o termo “meio ambiente” foi inserido entre aspas duplas, o sistema só vai encontrar os registros com os termos Pantanal e “meio ambiente” se esta última expressão se encontrar digitada nesta sequência (letra a letra, incluindo o espaço em branco).
|
| 2.2 - Buscas avançadas construídas pelo usuário: |
|
Além das opções de busca avançada oferecidas pela interface da BDPA, é possível o usuário construir suas próprias buscas usando os recursos descritos em “Orientações para buscas na BDPA”, que permitem ampliar tipos de consultas de acordo com suas necessidades específicas. Neste sentido, alguns exemplos são apresentados a seguir:
Esta busca feita com o caractere curinga * apresenta mais resultados que se feita sem este artifício, pois vai trazer registros que contenham tanto fertilidade como fertilização, e tanto os termos solo, sistema e orgânico no singular como no plural. A busca anterior pode ser feita determinando-se o campo a ser procurado:
Para se determinar o campo em que será feita a busca é preciso escrever o nome (rótulo) do campo seguido por : (dois pontos) e o(s) termo(s) a ser(em) pesquisado(s). Se for preciso indicar mais de um termo para busca num mesmo campo, eles devem ser encerrados entre parênteses. Os rótulos dos campos pesquisáveis são:
Busca com o caractere ?
Os resultados desta busca trarão registros que contenham agroecologia ou agrecology e Brasil ou Brazil (o caractere ? Faz o papel do s ou do z). Exemplos de busca com frases ou sequências:
Neste caso, usou-se a função de aspas duplas para pesquisar exatamente a sequência “milho doce” e combinou-se esta expressão com o termo cult* (truncado à direita com o asterisco) de forma que tanto registros com cultivo, como com cultura possam ser recuperados. Esta busca também pode ser feita indicando-se um determinado campo:
Exemplos de uso de parênteses para combinar mais de um bloco de termos/expressões:
A estratégia para o primeiro exemplo acima fará o sistema procurar apenas os registros que possuam os termos “controle biológico” ou “controle químico” no campo assunto e o radical podrid* (podridão, podridões) ou o termo queima no campo título. Já para o segundo exemplo, serão recuperados os mesmos registros menos aqueles que contenham a palavra bactéria. Busca por proximidade:
Recuperará registros que tenham os dois termos separados no máximo por 3 palavras entre eles (a contagem de proximidade sempre é feita dentro de cada campo indexado, ou seja, ele não ocorre entre dois campos):
Recuperará registros que tenham os dois termos separados no máximo por 3 palavras entre eles. É possível também nas buscas por proximidade indicar um determinado campo:
|
| 2.3 - Buscas por sinônimos: |
|
Como recurso importante na potencialização dos resultados de busca, a BDPA dispõe da consulta por sinônimos, considerando como parâmetro os termos estabelecidos pelo Thesagro, instrumento construído e mantido pela Binagri – Biblioteca do ministério da Agricultura, Pecuária a Abastecimento. Na versão atual, as buscas que envolvam sinônimos de termos simples registrados no Thesagro (p. ex. Feijão, feijoeiro – caju-cajueiro – mandioca, aipim, macaxeira) resultarão automaticamente em registros que contenham quaisquer termos na relação de sinônimos. Tomando como exemplo os sinônimos para mandioca (aipim, macaxeira), caso a busca seja feita por mandioca, serão recuperados todos os registros que contenham mandioca, ou aipim ou macaxeira, ampliando o total de resultados à disposição do usuário. |
| 3 - Resultados de buscas: |
|
A partir de uma busca simples ou avançada, os resultados são apresentados para as três bases de dados (Acervo documental, Produção científica e Coleção de periódicos), podendo-se navegar entre elas, clicando-se na respectiva guia:
Na página de resultados é possível:
|
| 3.1 - Visualização dos registros - registro resumido e registro completo: |
|
Na apresentação dos resultados os registros aparecem em formato resumido, mas podem ser vistos no modo completo clicando-se no título (grafado com azul) ou no ícone da lupa.
Registro completo: nesta modalidade são vistos campos adicionais de informação quando preenchidos, além de informações sobre cada exemplar - em que biblioteca se localiza, classificação, tipo de material e se o item está disponível ou não na biblioteca (a sinalização de disponibilidade é dada pelo círculo verde e de indisponibilidade pelo vermelho) -, e a opção dos dados no formato Marc 21 para importação de registro.
|
| 3.2 - Acesso ao texto integral: |
|
Entre os registros das publicações que compõem a BDPA, alguns apresentam o texto completo, em sua grande maioria no formato de arquivo PDF para download. Nos registros resumidos estes registros são identificados pelo símbolo de arquivo pdf:
No formato de registro completo, o acesso ao texto integral se dá por meio do clique na URL apresentada:
|
| 3.3 - Organização dos resultados por facets (facetas) e seu uso: |
|
Entre os mecanismos de apresentação de resultados empregados pela BDPA está o recurso de exibição ou agrupamento por facetas (facets), que além de sistematizarem e categorizarem as informações após a execução de buscas, permitem uma filtragem ou especificação maior dos itens encontrados. Os dois procedimentos são orientados nas duas telas abaixo.
Cada uma das três bases tem suas facetas próprias, a saber:
|
| 3.4 - Selecionando, salvando e imprimindo resultados de buscas: |
|
Depois que uma busca é executada, os resultados são apresentados enumerados em ordem crescente. Sobre os resultados a BDPA oferece a opção de selecionar os registros desejados e em seguida salvá-los em um arquivo RTF.
Quando houver mais de uma página de resultados, é possível percorrê-las e continuar a seleção de registros. Também é possível selecionar registros nas três bases, pois todos os registros marcados farão parte da seleção e poderão ser salvos separadamente. A listagem é formada por registros no formato resumido. Depois de selecionar e clicar em Itens selecionados, a seguinte página é apresentada, bastando então escolher a base desejada (Acervo, produção científica, ou Coleção de periódicos) e clicar no ícone da impressora para gerar o arquivo.
Uma outra opção é gerar o arquivo individual por registro, situação na qual ele é apresentado no formato completo. Para gerar o arquivo, basta clicar no ícone da impressora que aparece à frente dele.
O registro será salvo no formato a seguir.
|